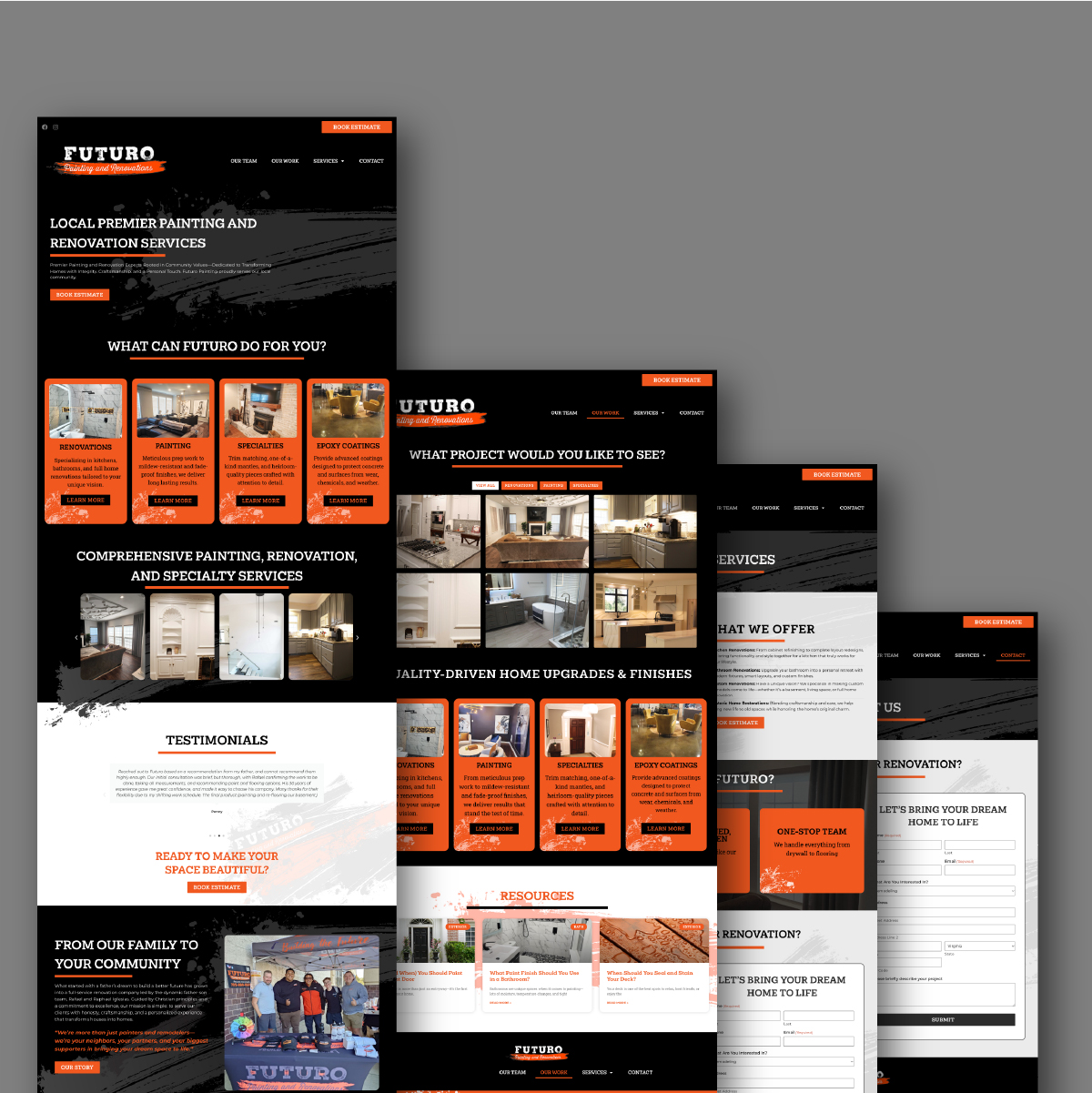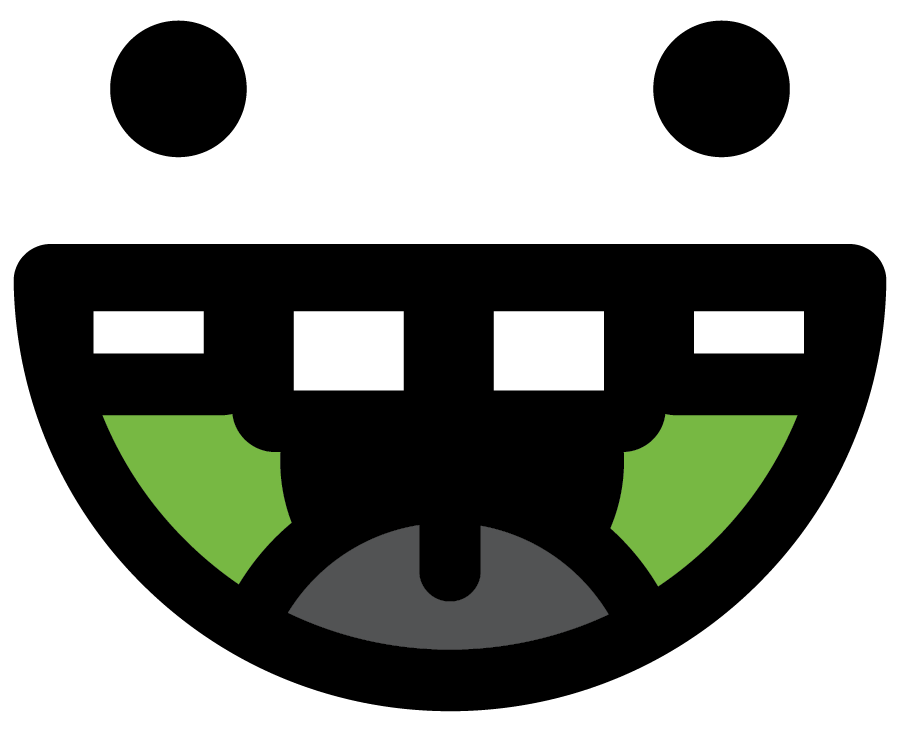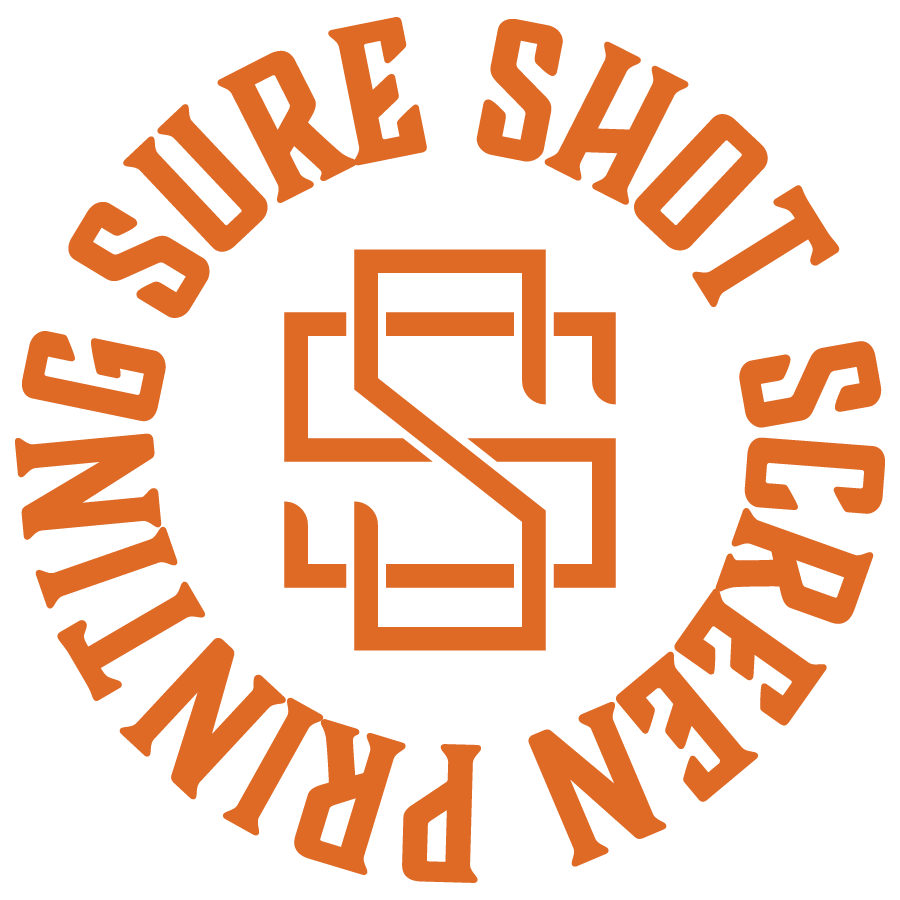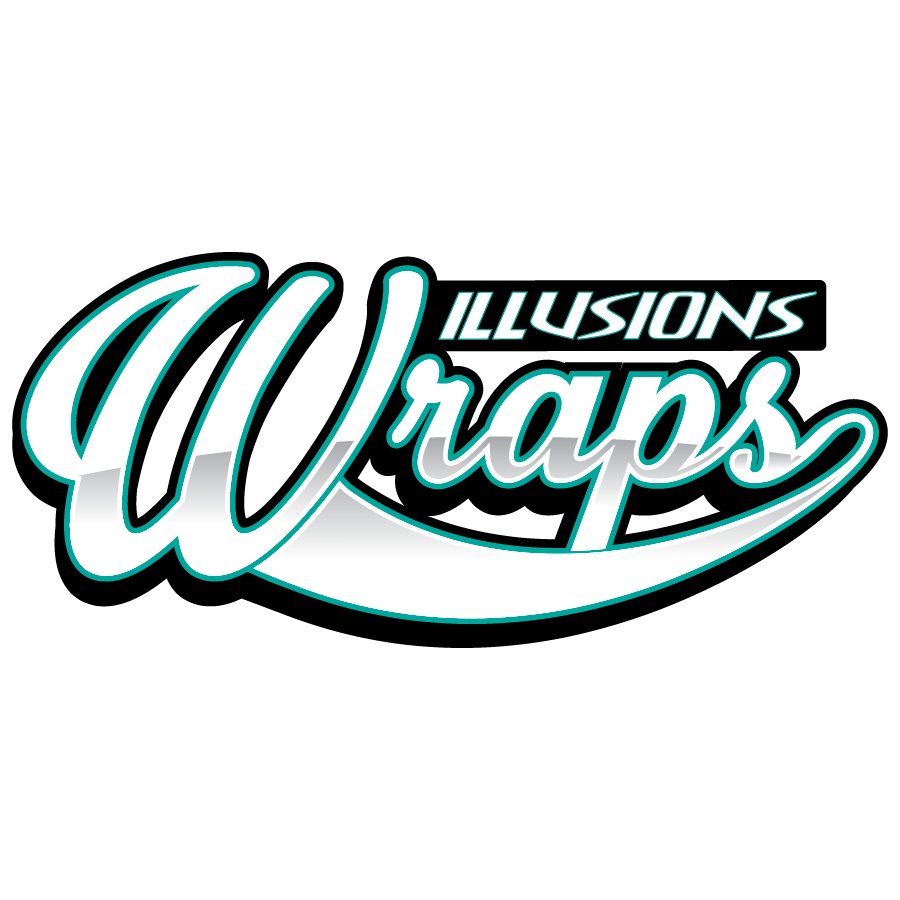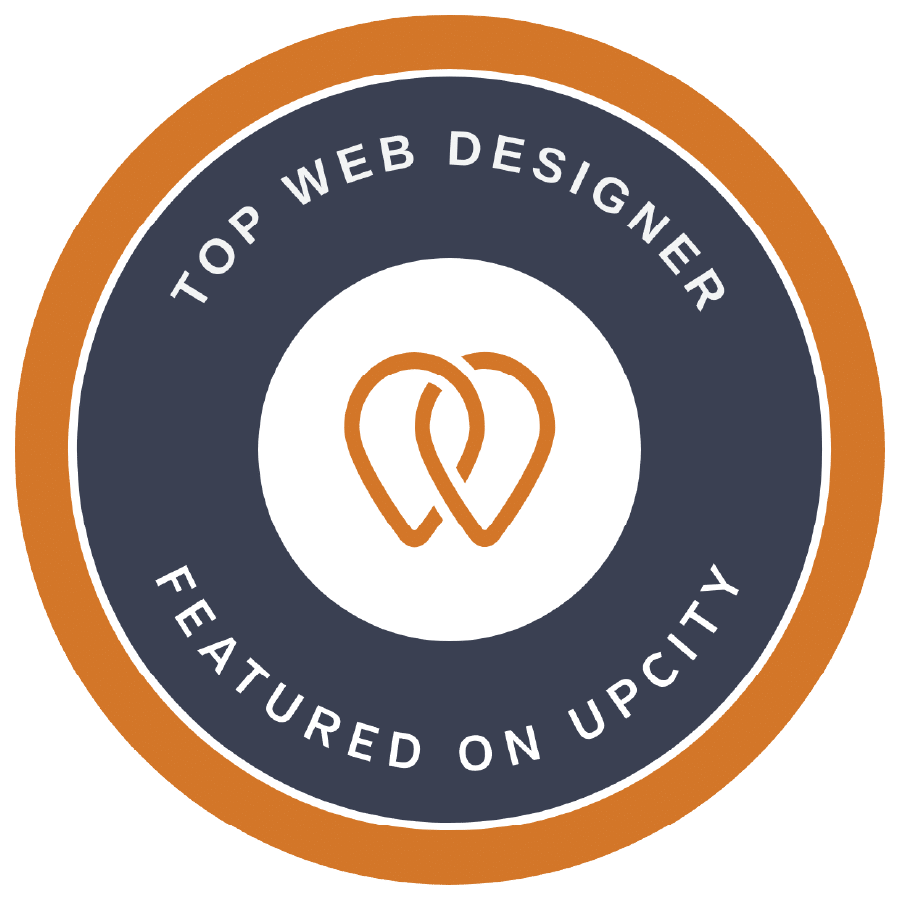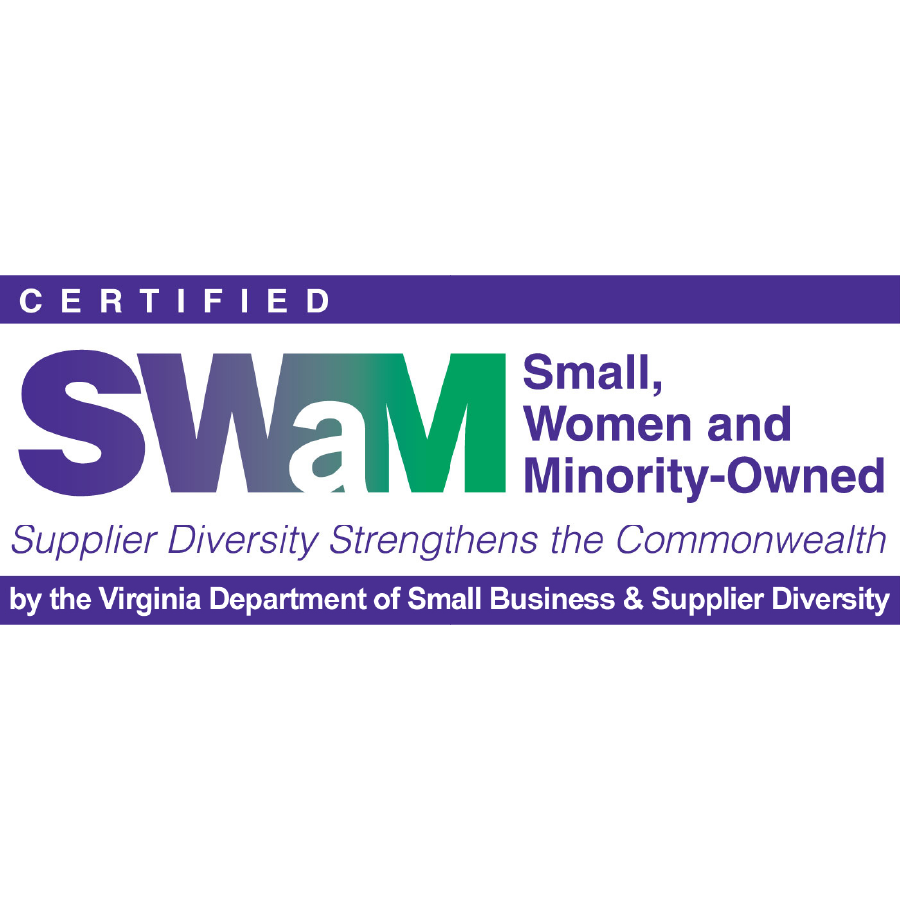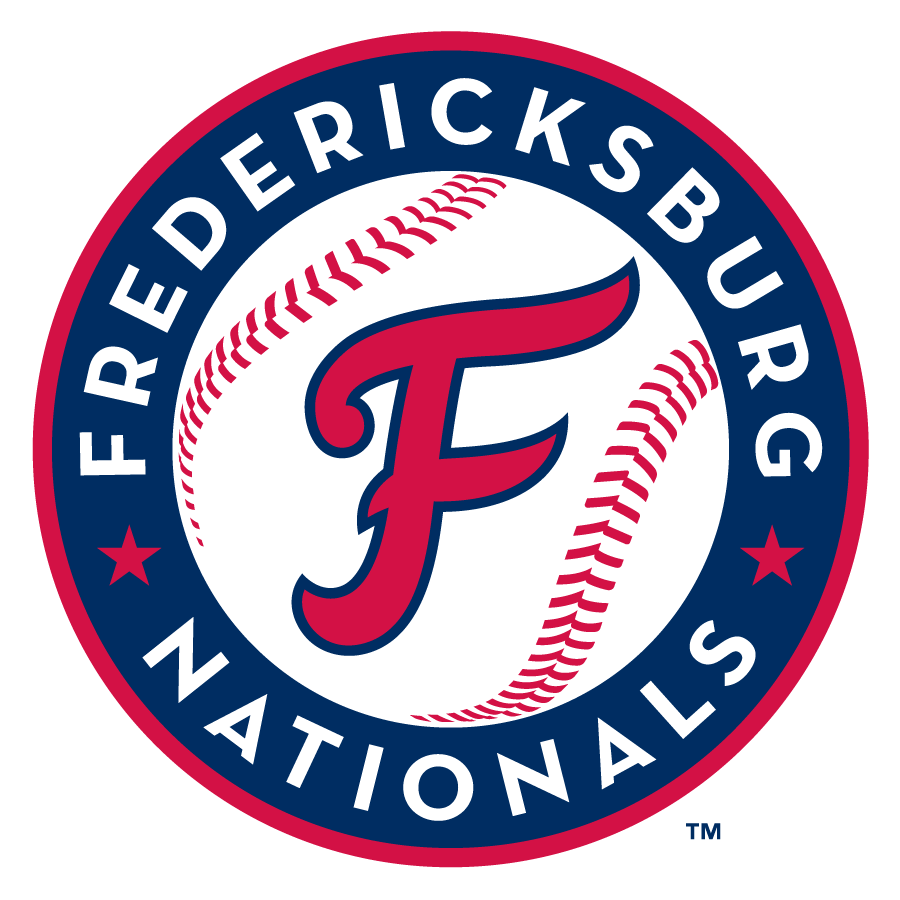In this video, we’re going to show you how to add a new user and edit current users in your WordPress website. Managing users in WordPress is essential for website owners, administrators, and developers alike. Whether you’re adding a new team member, an author, or an administrator, WordPress makes it easy to control user access and permissions.
Accessing Your WordPress Dashboard
Once you’ve logged into your WordPress account, you’ll land on your dashboard. This is your central hub for managing all aspects of your website. To navigate to the user management section:
- On the left side of your dashboard menu, locate and click on “Users.”
- You’ll see options to “Add New User” right there in the menu, or you can click on “Users” and then “Add New” from the submenu.

Adding a New WordPress User
Let’s walk through the process of adding a new user step by step:
- Username: Enter the desired username for the new user. It’s recommended to use an email address for ease of identification.
- For example: In our demonstration, we’re adding “Freti the Yeti” as a new user.
- Email: Provide the email address associated with the new user. This is important for notifications and account management.
- Website (Optional): If the user has their own website or blog, you can enter the URL here. This is particularly useful for author users.
- Generate Password: WordPress gives you the option to generate a strong password for the new user. You can either copy this password and send it to the user, or WordPress can email the new user a link to set their password.
- Role: WordPress offers different user roles with varying levels of access and permissions. Here are some common roles:
- Subscriber: Can view content and manage their profile.
- Contributor: Can write and manage their own posts, but cannot publish them.
- Author: Can publish and manage their own posts.
- Editor: Can publish, manage, and edit posts including those of other users.
- Administrator: Has full access to all site administration features.
- Two-Factor Authentication (2FA) Grace Period: If you have two-factor authentication set up, enabling this option gives users a grace period to set up 2FA after their account is created.
- Once you’ve filled in the necessary details, click on “Add New User” to create the new user account.

Managing Existing Users
In the “Users” section of your WordPress dashboard, you can also view and manage existing users. Here are some common actions you can take:
- Delete User: If you need to remove a user, simply click on “Delete” next to their username.
- Edit User Details: Click on “Edit” to modify the user’s information, such as their username, email, role, and more.
- Resend Password Reset: If a user didn’t receive the password reset email, you can resend it from the user management screen.
- Adjust User Roles: As your website evolves, you may need to change a user’s role. Simply edit the user and select a new role from the dropdown menu.
Conclusion
That’s all there is to it! Managing users in WordPress is straightforward and empowers you to control who can access and contribute to your website. Whether you’re adding a new team member, a client, or an author, WordPress provides flexible options to tailor user roles and permissions to your needs.
By following these steps, you can efficiently add, edit, and manage users within your WordPress dashboard, ensuring smooth collaboration and streamlined website administration.
For more WordPress tips and tutorials, stay tuned to our blog or check out our video library for additional guides on website management and optimization.