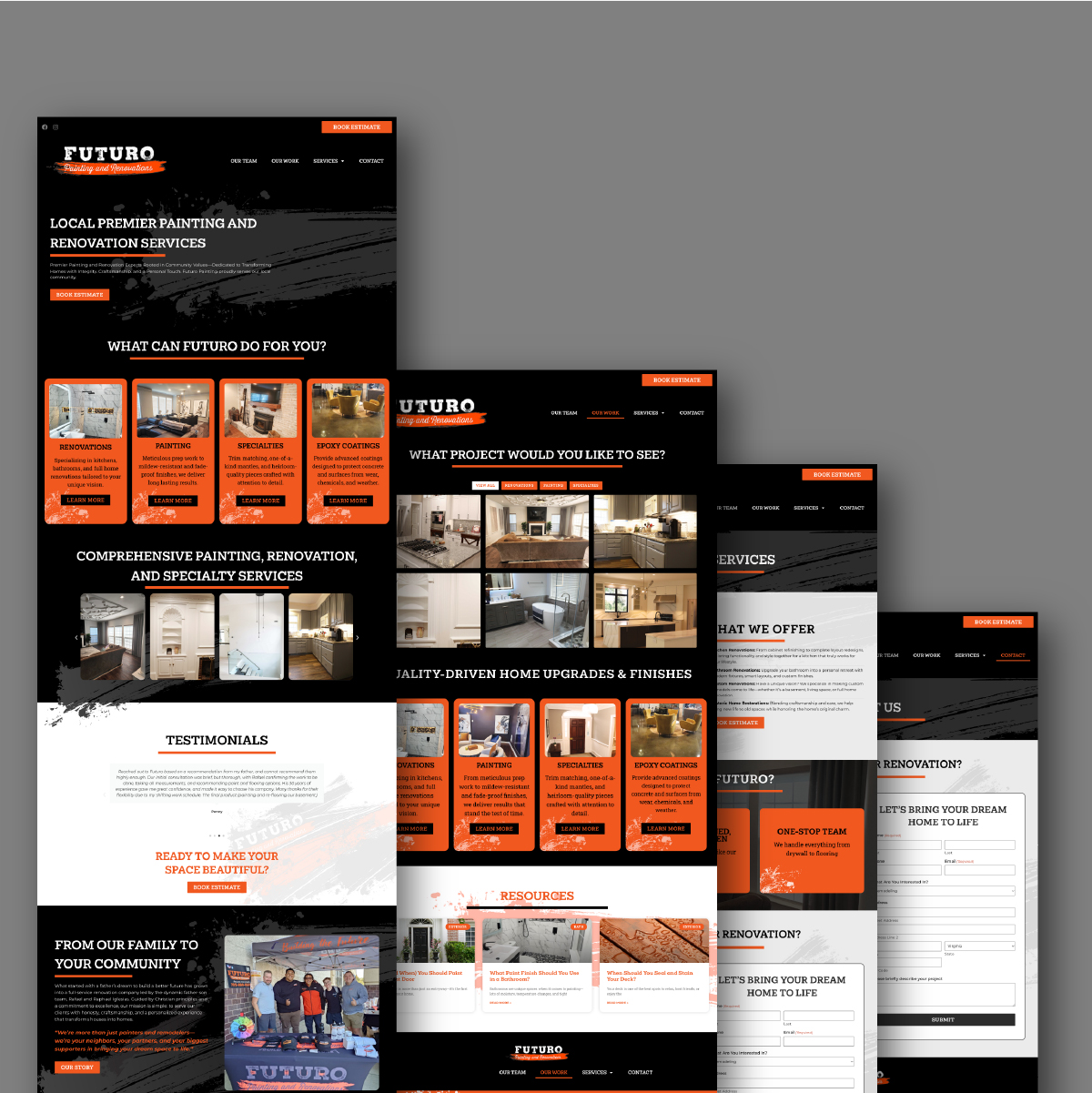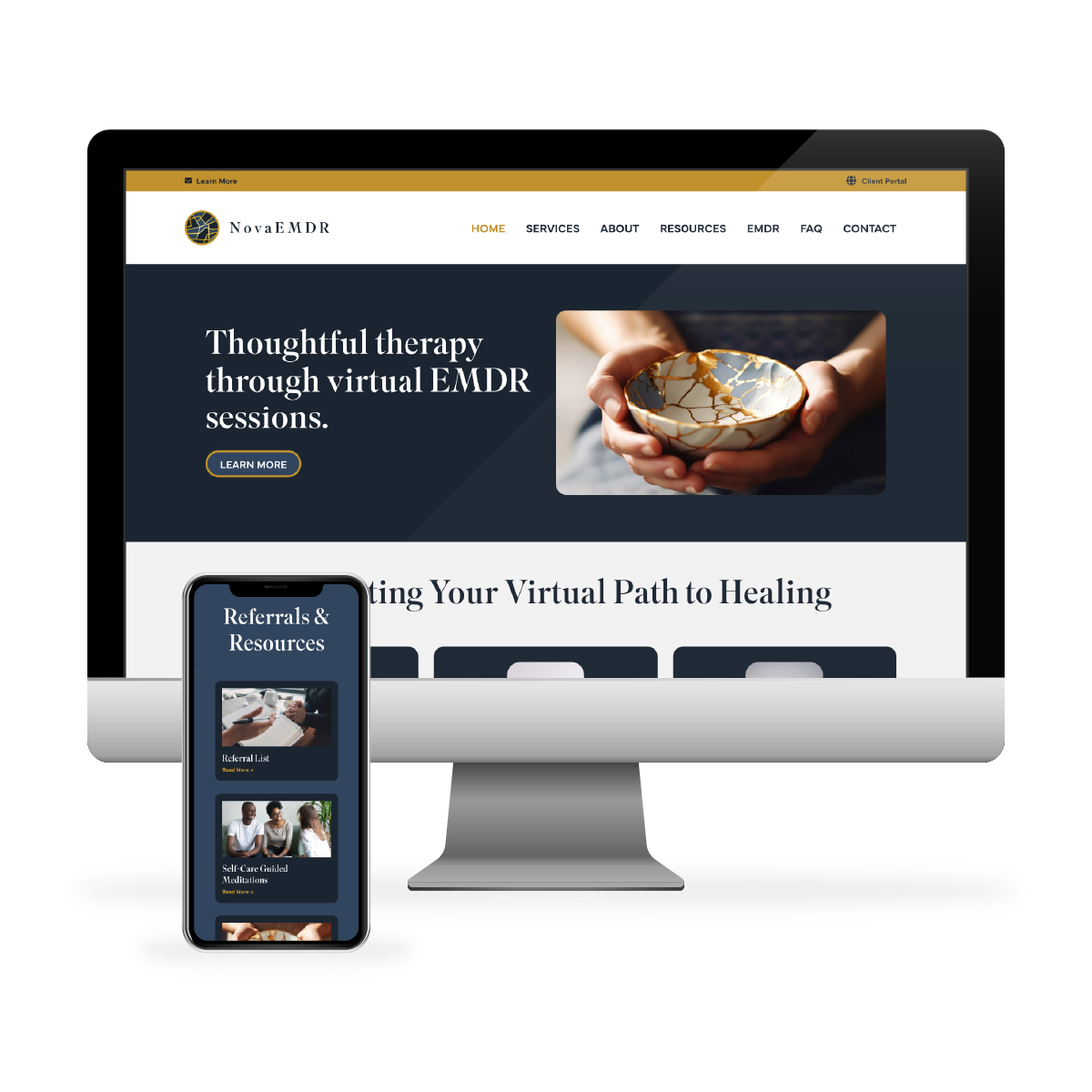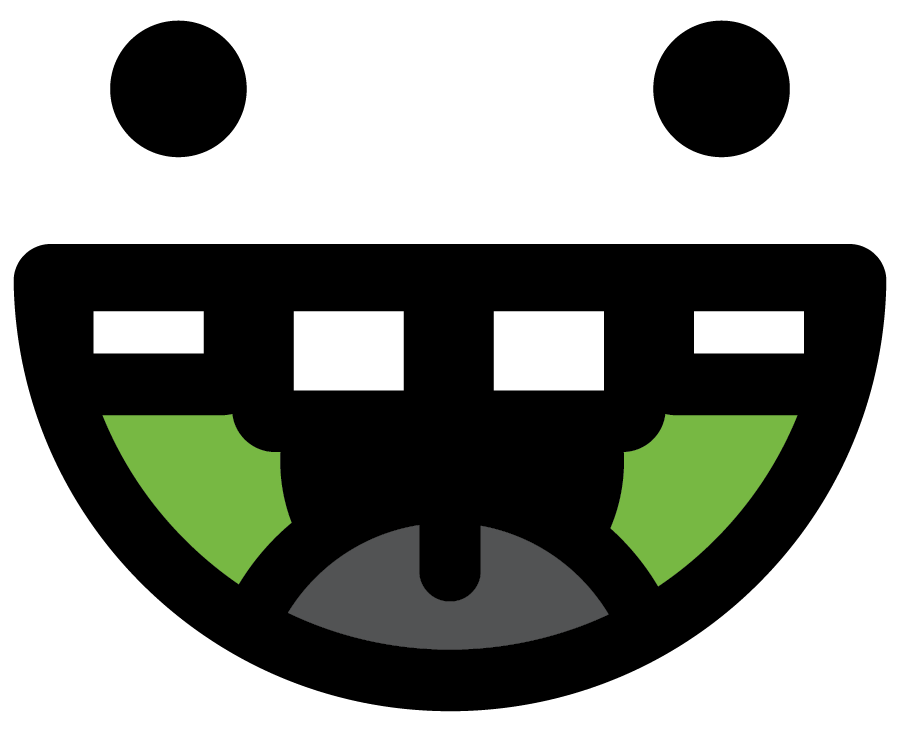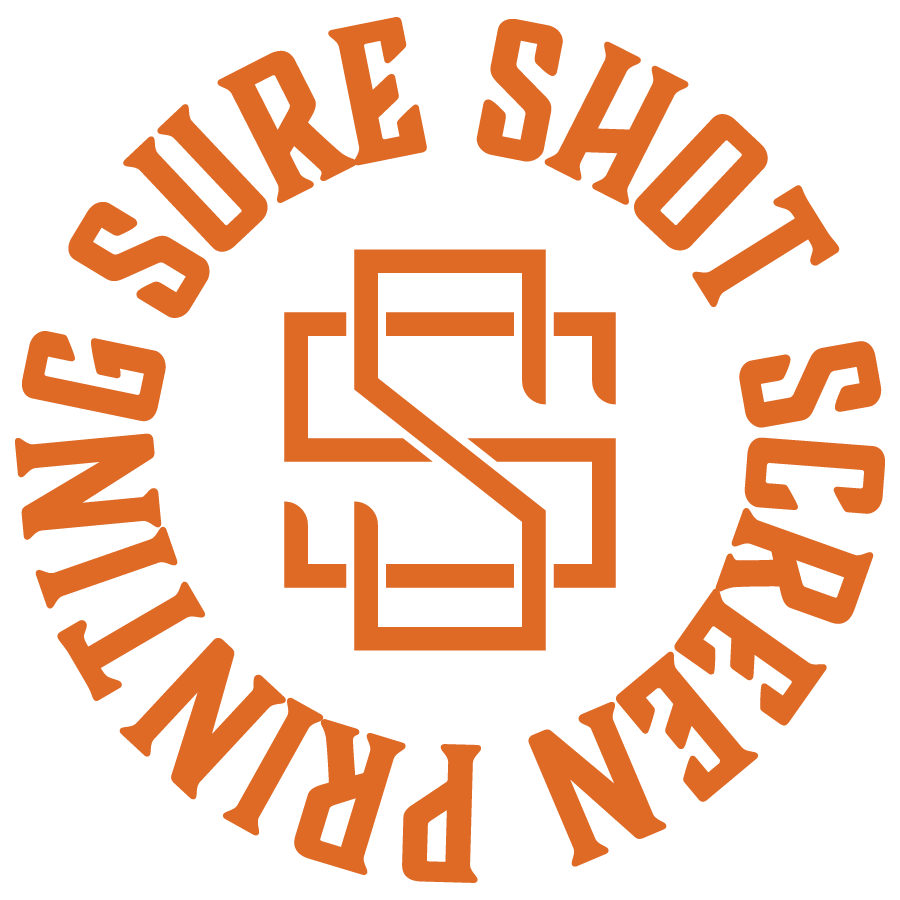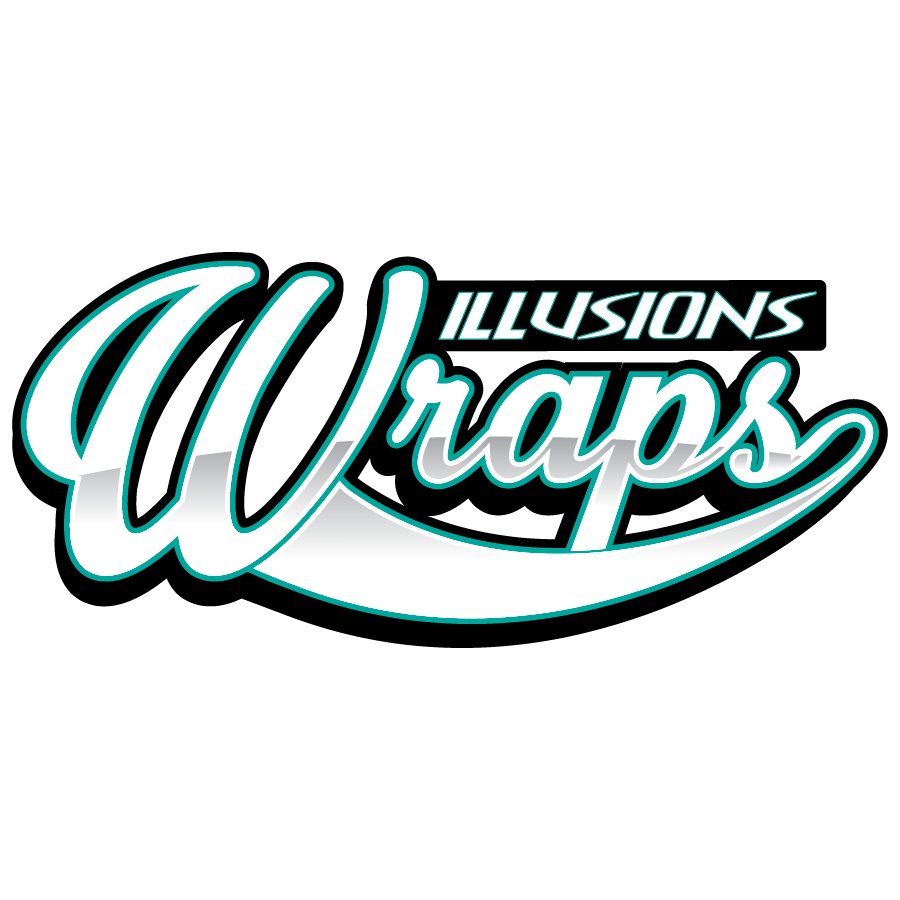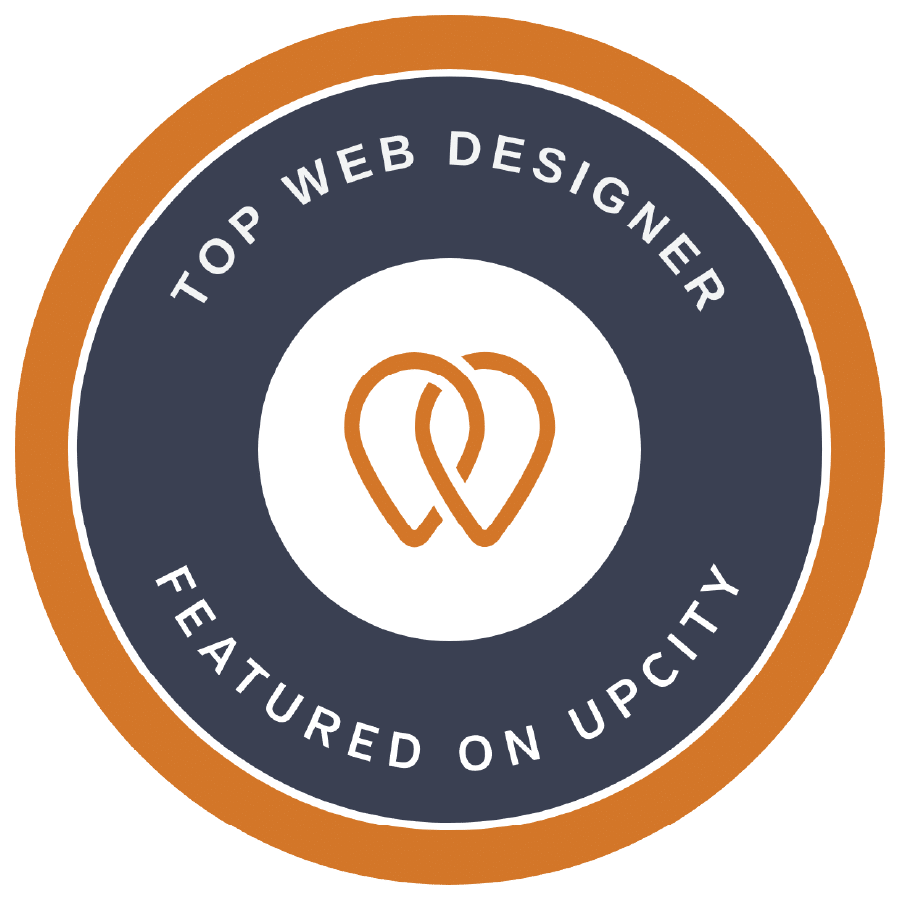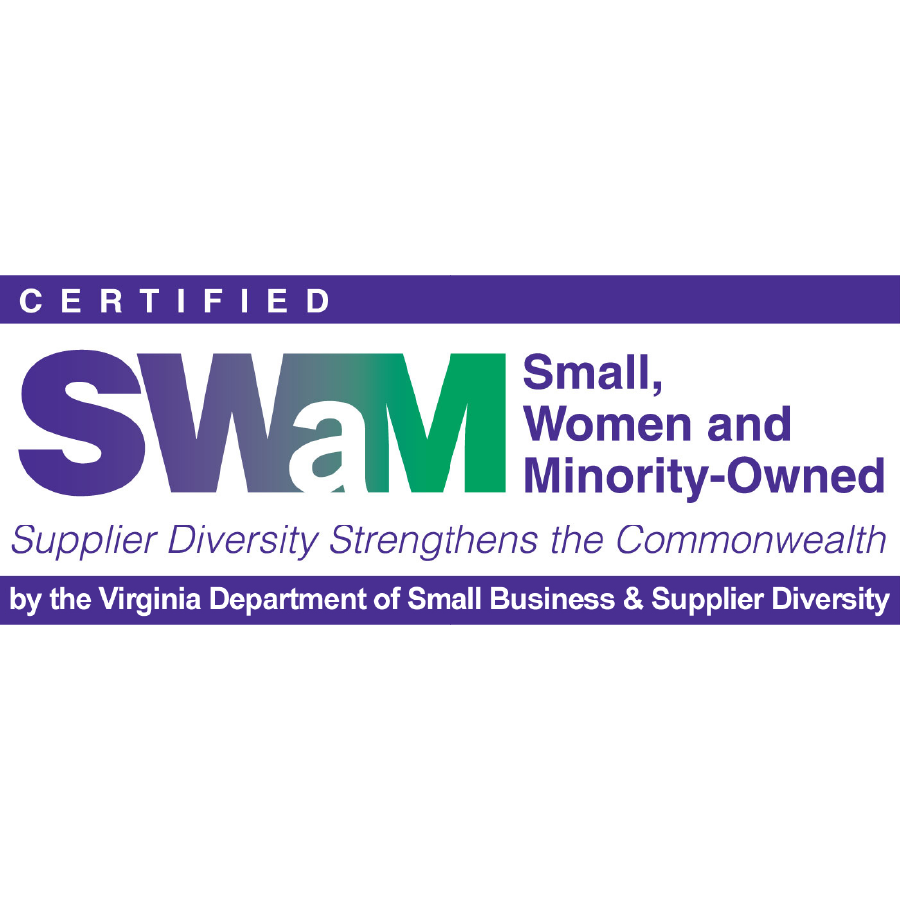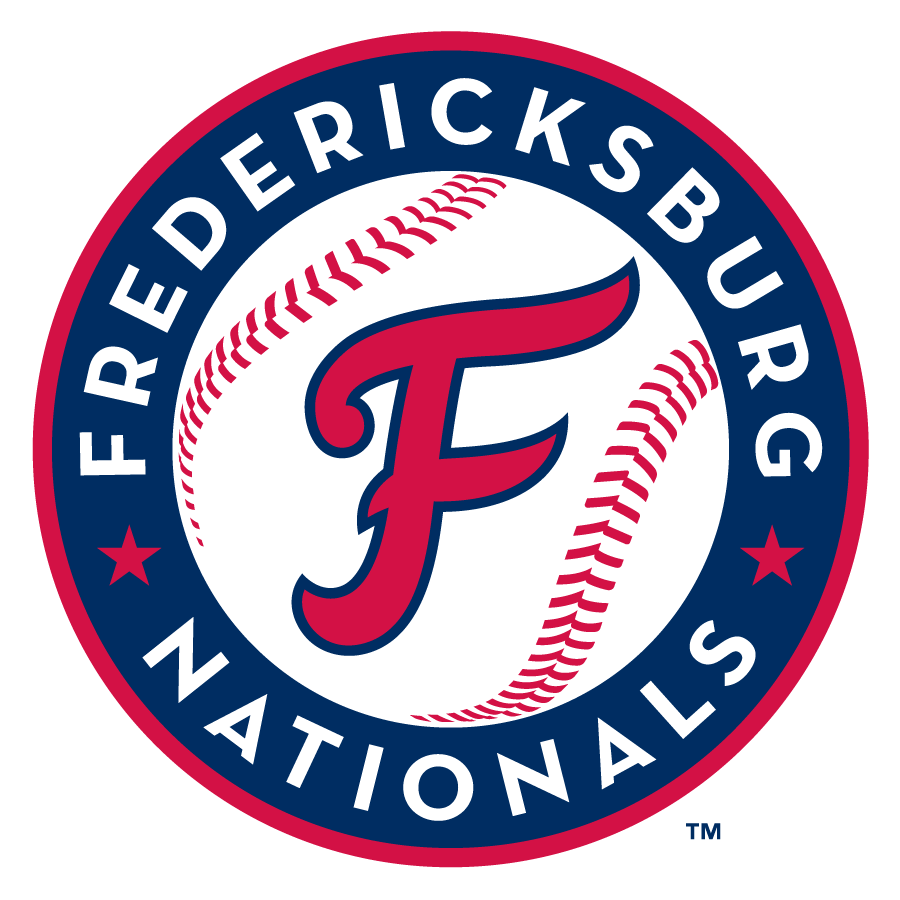Basics of WooCommerce
Check out the latest in our WordPress basics series, “How Do I Add Coupons to WooCommerce”? In this video we dive into coupons and discounts in WooCommerce. This is a valuable tool for your marketing efforts to track ROI and create customer buy-in.
If you’re interested in getting a custom website built with e-commerce drop us a line!
Video Transcript Below:
Hey, how’s it going?
This is Dan at Metro Nova Creative, and today we’re going to look at adding coupons to your WooCommerce store. So once you’ve logged into your WordPress dashboard, you’re going to come over here to the left side column, scroll down to WooCommerce.
Let this pop over here, find this button called coupons. Click that guy. And then this is your coupon dashboard. So as you create new ones, they’ll show up in here. These are just some add ons that you could certainly work on if you wanted to try some of these out.
We’re going to add a new coupon. And so for the coupon code, obviously it could be whatever you wanted. We’re just going to say test code. Let’s make that all caps. And then down here is where you can really start getting different stuff.
So fixed cart discount. You can do a percentage discount. So 10% off your order. Fix cart discount, fix product, sign up fee discount, percentage discount. So this is like if you sign up for a newsletter and you can do a coupon code to do something like that, a recurring discount, there’s lots of different options.
So we’re going to do a percentage discount today. Coupon amount. We’re going to do a 10% coupon if it’s a free shipping coupon. Like if you say $50 or more gets free shipping, you can check this box.
Or if you’re doing like a special promotion that hey, order today and you get free shipping, you’ll check this.
You can do an expiration date as well. So if you want to just say, hey, just for this week or something like that, we’re going to go to usage restrictions, minimum spend.
So you can do a minimum amount of money and a maximum amount of money. Check this box if you don’t want to use this.
If you’re not trying to let people stack coupons, essentially. And then if you can’t use the coupon on things that are already discounted, that’s what this is. You can include specific products.
So if you only want a couple of things. Or you can exclude products. So let’s exclude type in coffee. So we’ll exclude the wake up mug and coffee bundle.
But that’s how that works. You just type it in. Or you can do full categories, excluding categories allowed.
Emails is basically like you can check people’s notifications. If you want to only use emails that signed up for your newsletter in the last few days or something. You can specifically ask this to only apply to these email addresses, like these particular users usage limits. This just allows you to kind of have a little bit further control here. Use it only one time type of a thing and they’ll track that user’s information.
We’re going to go ahead and publish this coupon. Always make sure you hit publish. You can always hit save or something if you’d like to. We’re going to go ahead and copy this code and then let’s see if it works.
We’re gonna go down here, add to cart, view cart. Let’s get our spices. You can see $8.99 is the current price, and then it pulled out $0.90. So the test code 10% off $8.99, and then you can proceed to check out and all that stuff.
So let’s go ahead and close that. And then if you want to go back to change again, hover, go to coupon. And then we’re going to just trash this one, since we just used it as an example today.
So that’s how you add a coupon to your WooCommerce store.
If you have any questions, go ahead and visit us at www.metronovacreative.com to learn more about web design services or drop us a line, drop a comment, and I’m happy to help you out.
All right, have a great day. Bye.